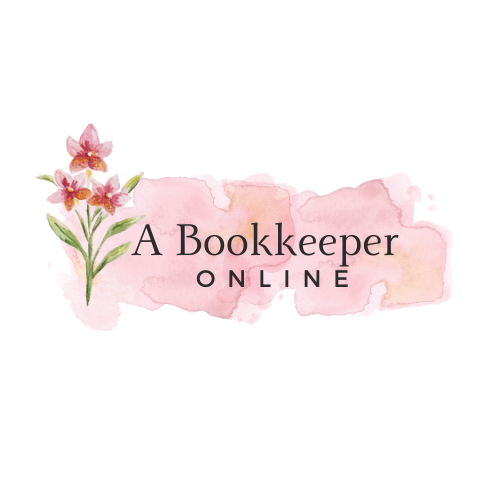The Highlights of QBO Set-up

Setting up QuickBooks Online is pretty easy with their guided set-up. Here I will stress a few things that I consider important to start. If not using the guided set-up, you can reach this area by clicking the little gear on the upper right corner next to your initial (which will be a letter circled in blue). Here you have several options. After clicking on the Gear you will see Settings (this is where you set up the company name, EIN or SS number, addresses that will appear on 1099 and other forms, your chart of accounts, pay roll settings, and the like. Click on Company Settings.
Under Company Settings – far far, under Company. Here, ensure your company name, mail address and SS or EIN number is entered and correct. This information is necessary for certain reports to have all required information within them.
Your accounting method will be cash or accrual depending on the nature of your business. If you are required to have inventory, then accrual. Discuss this with your tax preparer and select accordingly. As a side, most small businesses will be cash basis.
Employer ID (EIN) This should be entered and double checked to ensure accuracy. If you business has no payroll you would use your SS# or get a TIN from IRS (taxpayer identification number) which better protects your SS number.
Tax Form – This area is one I am not too excited about. If you plan to export items directly from QBO into an Intuit tax system then it may be necessary to check a specific type but if you will print reports, etc. and deliver to your tax professional or via other means than direct export, I would choose either sole proprietor (if you are) or Not sure/None/Other. Why? Because selecting this item also causes QBO to populate your system with a chart of accounts that they have designed and set up. This chart of accounts is often more than you need and capitalization/sub account use, may or may not be of a nature you prefer. I personally prefer to set up a basic chart of accounts and allow it to grow only as the need for same grows. Once you choose a specific type here and find it to be not to your liking you can go through and inactivate the majority of the excess accounts although there will be system ones set up that cannot be made inactive. Too, if it appears the accounts are overkill it takes a bit of time to go through and inactivate them. You can never actually delete any account in QBO, only inactivate and some Apps, if you get into the use of apps, will pull in both active and inactive accounts. I just find it cleaner to set up my own chart of accounts and allow it to grow as the need grows. Keeping your books in a neat format without too many extra accounts just makes life easier.
Next is Categories. Here you can track classes or track locations. These can be great for rental companies and a variety of other type business but when you decide to track you must be diligent in your data entry, and/or ensuring the person that handles this has all the necessary information to track.
QuickBooks set-up has very little that you cannot go back and turn on or turn off. Keep that in mind as you move along and if you are unsure leave it at the standard setup for most things under Sales and Expenses area. As I said, you can always go back and turn on or off almost any feature.
Moving down the List on the far left to Sales now, you see that many items are already turned on / off for you. Just look down the list and if you are new to QBO and unsure, leave most at default to start. You may have a preferred delivery method for sales contact forms or have custom fields you would like to set up.
You can leave the majority of items at default for all categories for now, but do go through each and look at the varied options, changing something only if you’re sure and yet seeing what can be changed if the need arises.
The features you will have access to often will depend on the level of the QBO module you have subscribed to. When your business grows and you need more capability you can always up your subscription to included additional features..
Under Payments you can click the Learn More to begin the process of setting up an Intuit Merchant account so you can email invoices and collect payments via same. Accepting payments through intuit will automate payment receipt of same. We will go over this setup for emailed invoices in another post. If you already have an existing merchant account, you may set that up here to connect to your QBO account.
Under Time – If the first day of your week is different, edit and change the standard, and review and accept or change the timesheet info as needed.
Advanced – At the very bottom we come to Advanced. Here you have a list of items to set-up and review. Like most other selections in QBO these can be changed, all except for Multicurrency. Do not turn that on unless you are sure you require it. It cannot be turned off again.
Under Advanced – Accounting. It is important to ensure the first day of your fiscal year is January if your business is on a calendar year. This has nothing to do with when you opened the business. You could have start on July 1 with a January fiscal year. Most companies will have January 1 as the beginning of the fiscal year although there are some companies that do have a different fiscal year. Use calendar year when possible as the other creates more bookkeeping headaches.
Chart of Accounts – Enable account numbers is off by default. Once upon a time everyone used them but it is no longer required. What is required is to understand the type of account, Asset, Liability, Equity, Cost of Goods Sold, Operating Expense.
The majority of these areas can be left at default but again, do go through so you will have an idea of what can be changed if you find you need it later.
Projects – Projects is QBO’s version of job costing. I must admit, I am not too much of a fan of the way they have set up this job cost system in QBO. I much prefer the desktop version for job costing. We will go over this more in another post.
As always, if you need help reach out and Contact Me. Catch you on the flip side.